用Windows 7/8/8.1/10的格式次序
说明文中的图片除了一部分之外使用了Windows 10的东西,但是也能用一样的次序在Windows 7/8/8.1格式化。
硬盘的初始化
Step.1
[Windows 7]
在Windows 7的情况下,右点击"计算机"从台式电脑画面左下的开始菜单,从显示的菜单中,选择"管理"。
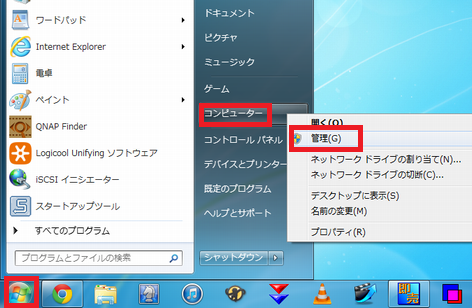
[Windows 8]
在Windows 8的情况下,点击在起动画面的左下角落右,从显示的菜单中选择"计算机的管理"。

[Windows 8.1]
在Windows 8.1的情况下,做"右键单击"在画面左下"开始按钮"上,从显示的菜单中选择"计算机的管理"。

[Windows 10]
在Windows 10的情况下,做"右键单击"在画面左下"windows图标"上,从显示的菜单中选择"计算机的管理"。

Step.2
因为显示"计算机的管理"橱窗所以选择在左侧的"磁盘的管理"。

Step.3
当开了磁盘的管理的时候,请确认以下的红框部分。在画面表示小的时候,请点击右上方的"最大化按钮"。

在开的画面的红框里,确认是否显示想格式化的硬盘。

■请对象磁盘的状态[BASIC]对下一个次序Step.6在容量[在线]的表示的情况下发展。
■另外,在显示了橱窗的时候,"磁盘的初始化"在"没被使对象磁盘的状态变成不清楚的~初期"的no表示的情况下需要"初始化磁盘"的。

在自动显示了在下边的图片的"磁盘的初始化"橱窗的时候,请向下一个次序Step.4前进。

在没显示"磁盘的初始化"橱窗的时候,请进行以下的次序。
"没被从被把同计算机连接的磁盘的一览中变成不清楚的~初期"的话有书写方式的磁盘右点击,从显示的菜单中选择"磁盘的初始化"。

Step.4
当显示了"磁盘的初始化"橱窗的时候,根据磁盘的容量,如下所示选择分割风格。
- 容量在到2TB(也含有2TB)的磁盘的情况下 → "MBR"(主引导记录)
- 在也比2TB容量大的磁盘的情况下 → "GPT(GUID分割桌子)"
※在这个例子,和"磁盘3"显示,但是甚至3以外的数字没问题。
※因为在这个例子,磁盘的容量是1TB所以正选择"MBR"(主引导记录)。
点击"OK"选择以后在适当的分割风格。

Step.5
初始化完成的话磁盘的书写方式如下所示变化。"模糊不清""没被使"BASIC"变成初期,但是"是"在线"。
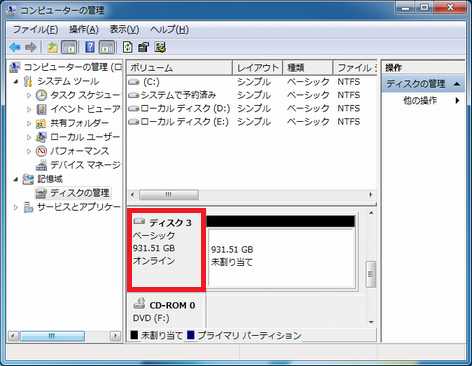
Step.6
格式之前,删除在磁盘的不要的分割。
在复数分割的情况下,请当然一定也用1分割(没被分割)情况进行这个工作。
在想格式化的磁盘上点击右。

点击"音量的删掉"。


当表示了"未分配"的时候,分割的删掉是完毕。

※在复数几分割被认为是的时候,请这点量重复分割删掉。当用没被分割的1分割的状态变成"未分配"了的时候,是完毕。
和分割的制作继续格式化。
分割的制作和格式
Step.7
右点击有"未分配"和书写方式的部分,从显示的菜单中选择"新的简单的音量"。

Step.8
因为显示"新的简单音量向导"橱窗所以点击保持原样的"下一页"。

Step.9
指定"音量尺寸"。普通不按与"最大磁盘空间"相同的数字的样子原封不动地管。
当数值决定了的时候,点击"下一页"。

Step.10
当显示了驱动器盘符或者路径的分配画面的时候,点击"下一页"。

Step.11
使分割用以下的设定格式化。
- 把"格式化使这个音量用下一个设定"的ni检查放进去。
- 把"文件系统"换成"NTFS"。
- 把"分配单元尺寸"换成"现固定价格"。
- "卷标"甚至不顾"音量"的东西,但是能改变成喜欢的名字。
- 把"格式化使快速"的ni检查放进去。
选择"下一页"确认以后在作为与以下的图片相同的设定的。
※正把"卷标"在这个例子,改变成"音量",但是甚至不顾其他的名字。

※在想用exFAT形式格式化的时候
在没能在如上所述文件系统选择exFAT的时候,一回选择NTFS,完成格式,请在exFAT在计算机屏幕格式化。
Step.12
当显示了新的简单音量向导的完毕画面的时候,点击"完毕"。

Step.13
因为分割的格式被开始在结束所以之前等候。
※请绝对不要在格式的时候进行PC的停止或者重新启动。
当完成了的时候,好像作为以下表示。
在资源管理器上,应该在格式前上显示没显示的硬盘。

以上格式工作是完毕。
硬盘的购买从这里
推荐的硬盘
 Seagate内置HDD BarraCuda ST2000DM005散装品(3.5英寸/2TB/SATA)销售价格¥10,700(含税)0分服务项目
Seagate内置HDD BarraCuda ST2000DM005散装品(3.5英寸/2TB/SATA)销售价格¥10,700(含税)0分服务项目
(含税价格的0%分)![供Seagate内置HDD SATA连接IronWolf(NAS使用的)现金256MB ST6000VN001[6TB/3.5英寸][sof001]](https://image.sofmap.com/images/product/large/0763649092095.jpg) Seagate供内置HDD SATA连接IronWolf(NAS使用的)现金256MB ST6000VN001[6TB/3.5英寸]销售价格¥23,980(含税)0分服务项目
Seagate供内置HDD SATA连接IronWolf(NAS使用的)现金256MB ST6000VN001[6TB/3.5英寸]销售价格¥23,980(含税)0分服务项目
(含税价格的0%分)![Western Digital内置HDD WD80EAZZ[3.5英寸]](https://image.sofmap.com/images/product/large/0718037894157.jpg) Western Digital内置HDD WD80EAZZ[3.5英寸]销售价格¥18,250(含税)0分服务项目
Western Digital内置HDD WD80EAZZ[3.5英寸]销售价格¥18,250(含税)0分服务项目
(含税价格的0%分)
![Seagate内置HDD BarraCuda ST8000DM004[3.5英寸/8TB]](https://image.sofmap.com/images/product/large/0763649094419.jpg) Seagate内置HDD BarraCuda ST8000DM004[3.5英寸/8TB]销售价格¥17,980(含税)0分服务项目
Seagate内置HDD BarraCuda ST8000DM004[3.5英寸/8TB]销售价格¥17,980(含税)0分服务项目
(含税价格的0%分)![Western Digital内置HDD SATA连接WD Blue(256MB/5400RPM/CMR) WD60EZAX[6TB/3.5英寸]](https://image.sofmap.com/images/product/large/0718037898612.jpg) Western Digital内置HDD SATA连接WD Blue(256MB/5400RPM/CMR) WD60EZAX[6TB/3.5英寸]销售价格¥14,560(含税)0分服务项目
Western Digital内置HDD SATA连接WD Blue(256MB/5400RPM/CMR) WD60EZAX[6TB/3.5英寸]销售价格¥14,560(含税)0分服务项目
(含税价格的0%分)![Western Digital内置HDD WD Red WD30EFAX-RT[3.5英寸/3TB]](https://image.sofmap.com/images/product/large/0718037861074.jpg) Western Digital内置HDD WD Red WD30EFAX-RT[3.5英寸/3TB]销售价格¥14,980(含税)0分服务项目
Western Digital内置HDD WD Red WD30EFAX-RT[3.5英寸/3TB]销售价格¥14,980(含税)0分服务项目
(含税价格的0%分)
推荐的SSD
![KIOXIA内置SSD SATA连接EXCERIA SSD-CK480S/J[480GB/2.5英寸]](https://image.sofmap.com/images/product/large/4582563854291.jpg) KIOXIA内置SSD SATA连接EXCERIA SSD-CK480S/J[480GB/2.5英寸]销售价格¥4,980(含税)0分服务项目
KIOXIA内置SSD SATA连接EXCERIA SSD-CK480S/J[480GB/2.5英寸]销售价格¥4,980(含税)0分服务项目
(含税价格的0%分)![Western Digital内置SSD PCI-Express连接WD Blue SN580 WDS500G3B0E[500GB/M.2]](https://image.sofmap.com/images/product/large/0718037887319.jpg) Western Digital内置SSD PCI-Express连接WD Blue SN580 WDS500G3B0E[500GB/M.2]销售价格¥9,100(含税)0分服务项目
Western Digital内置SSD PCI-Express连接WD Blue SN580 WDS500G3B0E[500GB/M.2]销售价格¥9,100(含税)0分服务项目
(含税价格的0%分)![Western Digital内置SSD SATA连接WD Blue SA510 WDS200T3B0A[2TB/2.5英寸]](https://image.sofmap.com/images/product/large/0718037884660.jpg) Western Digital内置SSD SATA连接WD Blue SA510 WDS200T3B0A[2TB/2.5英寸]销售价格¥26,980(含税)0分服务项目
Western Digital内置SSD SATA连接WD Blue SA510 WDS200T3B0A[2TB/2.5英寸]销售价格¥26,980(含税)0分服务项目
(含税价格的0%分)
![MSI(M S眼睛)内置SSD PCI-Express连接SPATIUM M461 S78-440Q550-P83[2TB/M.2]]](https://image.sofmap.com/images/product/large/0824142313831.jpg) MSI内置SSD PCI-Express连接SPATIUM M461 S78-440Q550-P83[2TB/M.2]销售价格¥14,112(含税)]0分服务项目
MSI内置SSD PCI-Express连接SPATIUM M461 S78-440Q550-P83[2TB/M.2]销售价格¥14,112(含税)]0分服务项目
(含税价格的0%分)![KIOXIA内置SSD PCI-Express连接EXCERIA G2 SSD-CK1.0N3G2/J[1TB/M.2]]](https://image.sofmap.com/images/product/large/4582563854239.jpg) KIOXIA内置SSD PCI-Express连接EXCERIA G2 SSD-CK1.0N3G2/J[1TB/M.2]销售价格¥8,980(含税)]0分服务项目
KIOXIA内置SSD PCI-Express连接EXCERIA G2 SSD-CK1.0N3G2/J[1TB/M.2]销售价格¥8,980(含税)]0分服务项目
(含税价格的0%分)![KIOXIA内置SSD SATA连接EXCERIA SSD-CK960S/J[960GB/2.5英寸]](https://image.sofmap.com/images/product/large/4582563854307.jpg) KIOXIA内置SSD SATA连接EXCERIA SSD-CK960S/J[960GB/2.5英寸]销售价格¥8,580(含税)0分服务项目
KIOXIA内置SSD SATA连接EXCERIA SSD-CK960S/J[960GB/2.5英寸]销售价格¥8,580(含税)0分服务项目
(含税价格的0%分)
话题有关推荐
gemingutopikkusu
 STORM台数限定特别型号
STORM台数限定特别型号 270°piraresukesu录用"STORM镜子界2"系列
270°piraresukesu录用"STORM镜子界2"系列 革新的内部配线设计"STORM新界2"系列
革新的内部配线设计"STORM新界2"系列 能形成只为了自己的个人电脑的Sofmap BTO个人电脑
能形成只为了自己的个人电脑的Sofmap BTO个人电脑 RTX40系列搭载gemingunoto PC是这个
RTX40系列搭载gemingunoto PC是这个 RTX40系列搭载gemingudesukutoppu PC是这个
RTX40系列搭载gemingudesukutoppu PC是这个 STORM的最新的gemingu PC是这个
STORM的最新的gemingu PC是这个 白色的gemingu PC的推荐(白型号)
白色的gemingu PC的推荐(白型号) gemingu PC推荐的16选
gemingu PC推荐的16选 gemingudesukutoppu PC推荐的14选
gemingudesukutoppu PC推荐的14选 gemingunoto PC推荐的10选
gemingunoto PC推荐的10选 GIGABYTE(京字节)的gemingu PC、PC零件是这个
GIGABYTE(京字节)的gemingu PC、PC零件是这个 MSI的gemingu PC以及PC零件是这个
MSI的gemingu PC以及PC零件是这个![gemingudesukutoppu PC[用图像、CPU、价格选]](/ec/contents/new/ga/desktop/280x178.jpg) gemingudesukutoppu PC[用图像、CPU、价格选]
gemingudesukutoppu PC[用图像、CPU、价格选] 推荐的potaburugemingu PC、UMPC
推荐的potaburugemingu PC、UMPC gemingumonita推荐的32选
gemingumonita推荐的32选 240Hz对应gemingumonita推荐的6选
240Hz对应gemingumonita推荐的6选 gemingukibodo推荐的18选
gemingukibodo推荐的18选 gemingumausu推荐的16选
gemingumausu推荐的16选 gemingumausupaddo的推荐的10选
gemingumausupaddo的推荐的10选 geminguheddosetto·入耳式耳机推荐的18选
geminguheddosetto·入耳式耳机推荐的18选 gemingumaiku推荐的10选
gemingumaiku推荐的10选 也对geminguchiea推荐的20选科室工作最合适!
也对geminguchiea推荐的20选科室工作最合适! gemingu无腿椅子推荐的6选
gemingu无腿椅子推荐的6选 到这样的东西!?geminguguzzu
到这样的东西!?geminguguzzu 在比赛游戏推荐的方向盘控制器
在比赛游戏推荐的方向盘控制器 在游戏实际情况/游戏配信推荐的机械材料
在游戏实际情况/游戏配信推荐的机械材料 ASUS游戏电脑以及设备是这个
ASUS游戏电脑以及设备是这个 LOGICOOL的gemingudebaisu"Logicool G"
LOGICOOL的gemingudebaisu"Logicool G" Logicool G gemingukibodo推荐的10选
Logicool G gemingukibodo推荐的10选 Logicool G gemingumausu推荐的12选
Logicool G gemingumausu推荐的12选 Logicool G geminguheddosetto推荐的5选
Logicool G geminguheddosetto推荐的5选 AKRacing geminguchiea
AKRacing geminguchiea SteelSeries gemingudebaisu
SteelSeries gemingudebaisu 便宜!推荐的gemingu PC是这个
便宜!推荐的gemingu PC是这个 gemingu信息这里GAMING ZONE(geminguzon)
gemingu信息这里GAMING ZONE(geminguzon) 供PS5使用的geminguheddosetto推荐的10选
供PS5使用的geminguheddosetto推荐的10选 gemingusumaho推荐的6选
gemingusumaho推荐的6选 受欢迎的geminguruta推荐的6选
受欢迎的geminguruta推荐的6选 gemingudesuku(桌子)推荐的5选
gemingudesuku(桌子)推荐的5选 Peacock gemingubotoru·大玻璃杯
Peacock gemingubotoru·大玻璃杯 在PS5,也推荐!gemingumonita(显示器)
在PS5,也推荐!gemingumonita(显示器)
PC零件话题
-
 GeForce RTX40 SUPER系列图形板
GeForce RTX40 SUPER系列图形板
 英特尔第14代Core处理器
英特尔第14代Core处理器 AMD Ryzen 8000G系列
AMD Ryzen 8000G系列 Radeon RX7000系列图形板
Radeon RX7000系列图形板 推荐的PC包选法
推荐的PC包选法 对第一次自制PC推荐PC零件选法
对第一次自制PC推荐PC零件选法 推荐的CPU选法
推荐的CPU选法 推荐的主插件板选法
推荐的主插件板选法 推荐的图形板选法
推荐的图形板选法 CPU的性能比较
CPU的性能比较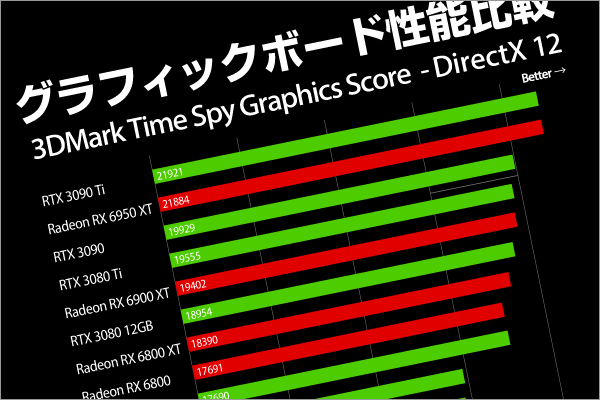 图形板(图形板)性能比较
图形板(图形板)性能比较
个人电脑、周边器材话题
 支持AI的英特尔Core Ultra搭载个人电脑
支持AI的英特尔Core Ultra搭载个人电脑 有的话而且变得方便!Logicool个人电脑设备
有的话而且变得方便!Logicool个人电脑设备 版笔记本电脑的推荐的20选2024年
版笔记本电脑的推荐的20选2024年 在Wi-Fi 7对应路由器传播舒适!
在Wi-Fi 7对应路由器传播舒适! 也在网络摄像头推荐的10选terewaku以及动画配信活跃
也在网络摄像头推荐的10选terewaku以及动画配信活跃 便宜!不到10万日元的笔记本电脑推荐的18选
便宜!不到10万日元的笔记本电脑推荐的18选 LOGICOOL鼠标版推荐的16选2024年
LOGICOOL鼠标版推荐的16选2024年 LOGICOOL键盘版推荐的10选2024年
LOGICOOL键盘版推荐的10选2024年 LOGICOOL耳机·入耳式耳机推荐的10选
LOGICOOL耳机·入耳式耳机推荐的10选 Logicool(LOGICOOL)轨迹球鼠标
Logicool(LOGICOOL)轨迹球鼠标 办公室椅子的推荐的20选
办公室椅子的推荐的20选 打印机推荐的6选
打印机推荐的6选 作为2in1个人电脑的推荐的10选个人电脑和平板电脑,可以使用
作为2in1个人电脑的推荐的10选个人电脑和平板电脑,可以使用 便于随身携带!移动型笔记本电脑的推荐的10选
便于随身携带!移动型笔记本电脑的推荐的10选 塔型个人电脑推荐的10选
塔型个人电脑推荐的10选 HDD(硬盘)推荐的27选
HDD(硬盘)推荐的27选 平板电脑终端版推荐的10选2024年
平板电脑终端版推荐的10选2024年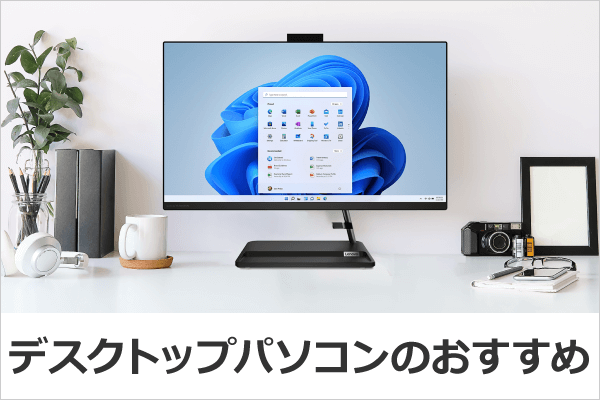 台式电脑推荐的12选
台式电脑推荐的12选 面向大学生的推荐的个人电脑
面向大学生的推荐的个人电脑 Windows平板电脑推荐的6选
Windows平板电脑推荐的6选 Android平板电脑推荐的10选
Android平板电脑推荐的10选 受欢迎的Surface(服务)推荐的7选
受欢迎的Surface(服务)推荐的7选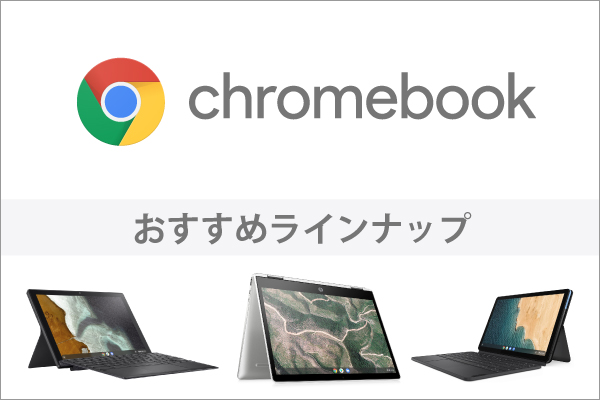 Chromebook(铬书籍)推荐的8选
Chromebook(铬书籍)推荐的8选 受欢迎的MacBook推荐的6选
受欢迎的MacBook推荐的6选 Apple Watch推荐的6选
Apple Watch推荐的6选 推荐的Apple(苹果)产品|使人气商品一致
推荐的Apple(苹果)产品|使人气商品一致 液晶显示器推荐的10选
液晶显示器推荐的10选 10选对双重监视器推荐的监视器
10选对双重监视器推荐的监视器 准备了作为在terewaku推荐的便利的项目!
准备了作为在terewaku推荐的便利的项目! Wi-Fi路由器推荐的12选
Wi-Fi路由器推荐的12选 UPS(无停电电源装置)推荐的10选
UPS(无停电电源装置)推荐的10选 iPhone充电器、配件的推荐
iPhone充电器、配件的推荐
电视·音频设备话题
 液晶电视、有机EL电视的推荐的18选
液晶电视、有机EL电视的推荐的18选 4K电视的推荐的16选
4K电视的推荐的16选 有机EL电视的推荐的16选
有机EL电视的推荐的16选 大型电视的尺寸另外推荐的10选
大型电视的尺寸另外推荐的10选 平板电视的推荐的10选
平板电视的推荐的10选 电视音响推荐的10选
电视音响推荐的10选 PC音响推荐的10选
PC音响推荐的10选 Bluetooth音响推荐的10选
Bluetooth音响推荐的10选 无线入耳式耳机推荐的12选
无线入耳式耳机推荐的12选 全部的无线入耳式耳机推荐的8选
全部的无线入耳式耳机推荐的8选 无线头戴式耳机推荐的12选
无线头戴式耳机推荐的12选
二手的话题
 二手的商品种类TOP是这个
二手的商品种类TOP是这个 推荐的二手的游戏电脑
推荐的二手的游戏电脑 推荐的二手的笔记本电脑
推荐的二手的笔记本电脑 推荐的二手的Mac是这个
推荐的二手的Mac是这个 推荐的二手的iPad
推荐的二手的iPad 推荐的二手的iPhone
推荐的二手的iPhone 推荐的二手的智能手机·手机
推荐的二手的智能手机·手机 无推荐的二手的SIM智能手机
无推荐的二手的SIM智能手机 推荐的二手的Xperia(ekusuperia)
推荐的二手的Xperia(ekusuperia) 推荐的二手的ZenFone(然后电话)
推荐的二手的ZenFone(然后电话) 推荐的二手的Galaxy(星系)
推荐的二手的Galaxy(星系) 推荐的展示品电视、二手货电视
推荐的展示品电视、二手货电视 推荐的二手的音响
推荐的二手的音响 推荐的二手的冰箱
推荐的二手的冰箱
相机、家电话题
 作为防灾用而在推荐的移动电源户外推荐
作为防灾用而在推荐的移动电源户外推荐 运动相机的推荐
运动相机的推荐 数码照相机的推荐
数码照相机的推荐 电子词典的推荐的10选
电子词典的推荐的10选 能煮推荐的电饭煲味道每天好的饭
能煮推荐的电饭煲味道每天好的饭 介绍推荐的吸尘器选法以及受欢迎的型号
介绍推荐的吸尘器选法以及受欢迎的型号 解除缺乏冷冻空白的第二冷冻室
解除缺乏冷冻空白的第二冷冻室 空调推荐的18选
空调推荐的18选 推荐的干练的看
推荐的干练的看 洗衣机推荐的10选鼓式,全自动洗衣机
洗衣机推荐的10选鼓式,全自动洗衣机 冰箱推荐的12选
冰箱推荐的12选 面向独自生活的冰箱推荐的10选
面向独自生活的冰箱推荐的10选 推荐的小型的冰箱
推荐的小型的冰箱 冷冻室推荐的8选
冷冻室推荐的8选 用推荐的加湿器房间的湿度舒适
用推荐的加湿器房间的湿度舒适 也推荐的暖气设备冷的季节舒适
也推荐的暖气设备冷的季节舒适 通风机式加热器推荐的12选
通风机式加热器推荐的12选













 会员注册
会员注册 购物车
购物车

 支援在Sofmap交给你!打电话解决的"电话&远隔"
支援在Sofmap交给你!打电话解决的"电话&远隔" VR、gemingu机器的设定
VR、gemingu机器的设定 Surface修理服务项目
Surface修理服务项目